|
Configurando Outlook 2007 para acesso IMAP - Exchange 2010
 Abra o Microsoft Outlook 2007. Abra o Microsoft Outlook 2007.
 No menu Ferramentas, clique em Configurações de Conta. No menu Ferramentas, clique em Configurações de Conta.
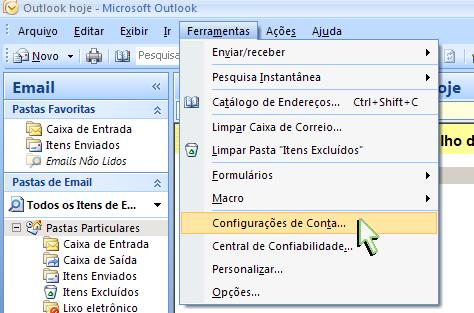
 Na tela de Configurações de Conta, e na guia de Email clique em Novo. Na tela de Configurações de Conta, e na guia de Email clique em Novo.
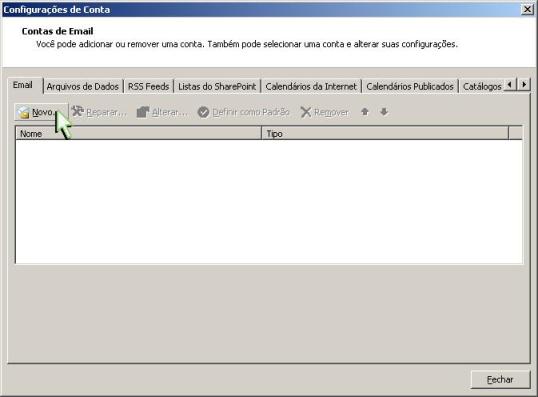
 Na parte inferior da página Adicionar Nova Conta de Email. Na parte inferior da página Adicionar Nova Conta de Email.
 Marque a opção Definir manualmente as configurações do servidor ou tipos de servidor adicionais. Marque a opção Definir manualmente as configurações do servidor ou tipos de servidor adicionais.
 Depois clique no botão Avançar. Depois clique no botão Avançar.
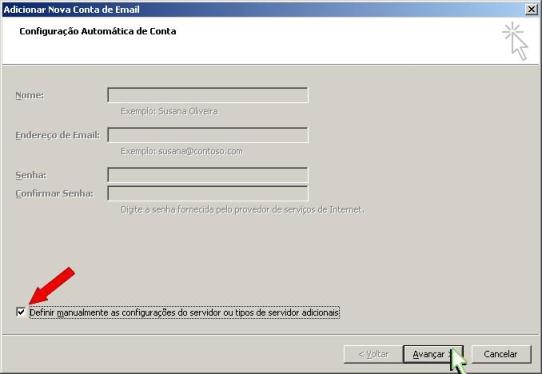
 Na tela Escolher Serviço de Email, Clique em Email na Internet e em seguida, em Avançar. Na tela Escolher Serviço de Email, Clique em Email na Internet e em seguida, em Avançar.
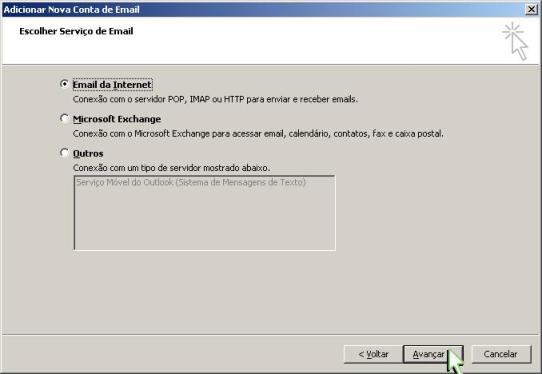
 Digite todas as informações a seguir na tela Configurações de Email na Internet: Digite todas as informações a seguir na tela Configurações de Email na Internet:
- 1. Nome: Digite o seu nome.
- 2. Endereço de e-mail: Digite seu Endereço de e-mail completo.
- 3. Tipo de Conta: Escolha a opção IMAP.
- 4. Servidor de entrada de emails: Digite mail.exchange.R-Digital.com.br
- 5. Servidor de saída de emails (SMTP): Digite mail.exchange.R-Digital.com.br
- 6. Nome de usuário: Digite seu Endereço de e-mail completo.
- 7. Senha: Digite a senha da conta de e-mail e selecione "Lembrar senha".
- 8. Em seguida Clique no botão Mais configurações.
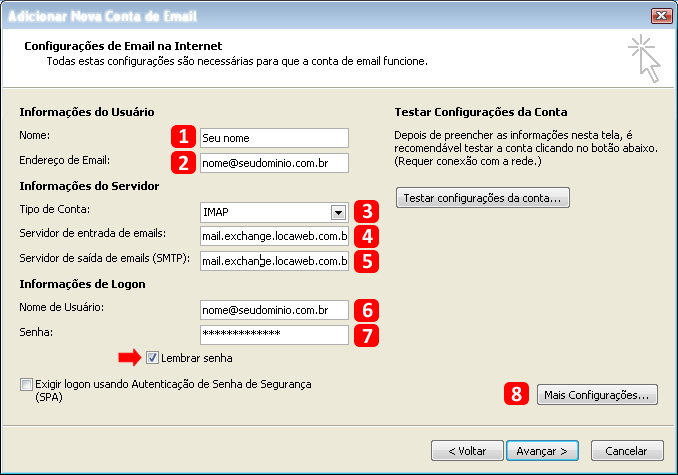
 Na guia Servidor de Saída, selecione Meu servidor de saída (SMTP) requer autenticação e deixe marque a opção Usar mesmas config. do servidor de entrada de emails. Na guia Servidor de Saída, selecione Meu servidor de saída (SMTP) requer autenticação e deixe marque a opção Usar mesmas config. do servidor de entrada de emails.
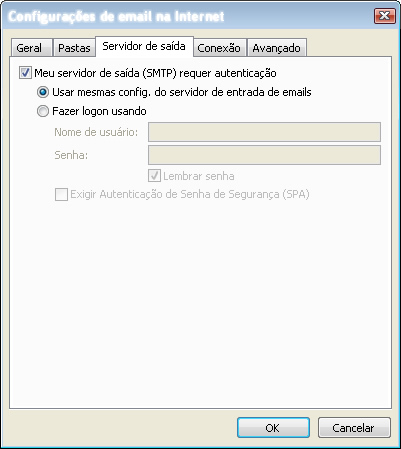
 Clique na guia Avançado. Clique na guia Avançado.
 Em Servidor de Entrada (IMAP): 993. Em Servidor de Entrada (IMAP): 993.
 Ao lado de "Usar o seguinte tipo de conexão criptografada", selecione SSL na caixa suspensa. Ao lado de "Usar o seguinte tipo de conexão criptografada", selecione SSL na caixa suspensa.
 Em Servidor de Saída (SMTP): 587. Em Servidor de Saída (SMTP): 587.
 Ao lado de "Usar o seguinte tipo de conexão criptografada", selecione TLS na caixa suspensa. Ao lado de "Usar o seguinte tipo de conexão criptografada", selecione TLS na caixa suspensa.

|

|
Observação: Não deixe de habilitar as opções SSL e TLS.
|
 Depois clique em OK. Depois clique em OK.
 Na tela Adicionar Novas Configurações de Email,clique em Avançar. Na tela Adicionar Novas Configurações de Email,clique em Avançar.
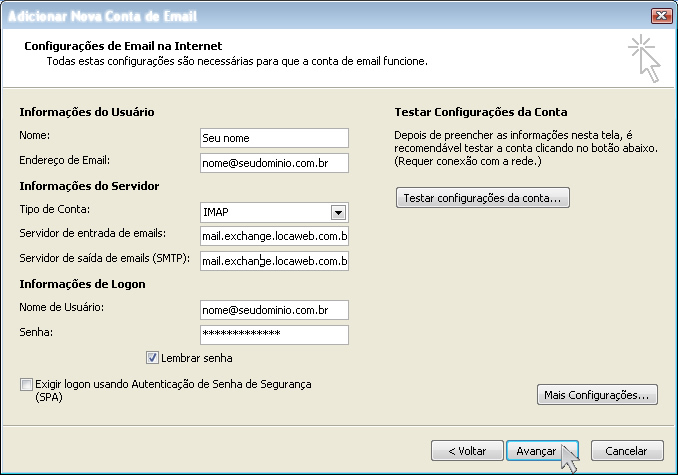
 Na tela Parabéns, clique em Concluir. Na tela Parabéns, clique em Concluir.
 Na tela Configurações de Conta, clique em Fechar. Na tela Configurações de Conta, clique em Fechar.
 Sua conta foi configurada com Sucesso!!! Sua conta foi configurada com Sucesso!!!
|