|

|
Este procedimento é válido apenas para a configuração em: Microsoft Outlook 2007 ou superior.
OBS: No outlook 2007 só se pode ter uma conta configurada como Exchange por perfil. Caso queira
ter mais de uma conta configurada como Exchange deve-se utilizar a versão 2010 do pacote office.
|
Configurando o Exchange manualmente
 Acesse o Painel de controle (Control Panel) de seu computador; Acesse o Painel de controle (Control Panel) de seu computador;

 Clique no ícone "Mail (32-bit); Clique no ícone "Mail (32-bit);

 Clique em "E-mail Accounts", em seguida em "New"; Clique em "E-mail Accounts", em seguida em "New";
 Selecione a opção "Microsoft Exchange, POP3,IMAP or HTTP" e clique no botão "Next"; Selecione a opção "Microsoft Exchange, POP3,IMAP or HTTP" e clique no botão "Next";
 Selecione a opção "Manually configure server settings or additional server types", em seguida clique em Next: Selecione a opção "Manually configure server settings or additional server types", em seguida clique em Next:
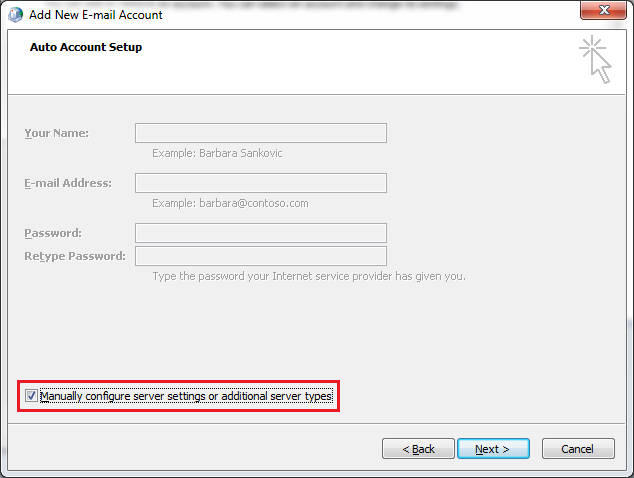
 Selecione a opção "Microsoft Exchange" e clique no botão "Next"; Selecione a opção "Microsoft Exchange" e clique no botão "Next";
- Microsoft Exchange server: nlb.mailexch.exchange.local
- User Name: Insira aquilo que vem antes do @seudomínio. No exemplo utilizamos R-Digital.
|
 Após preencher esses dados, clique no botão "More Settings": Após preencher esses dados, clique no botão "More Settings":
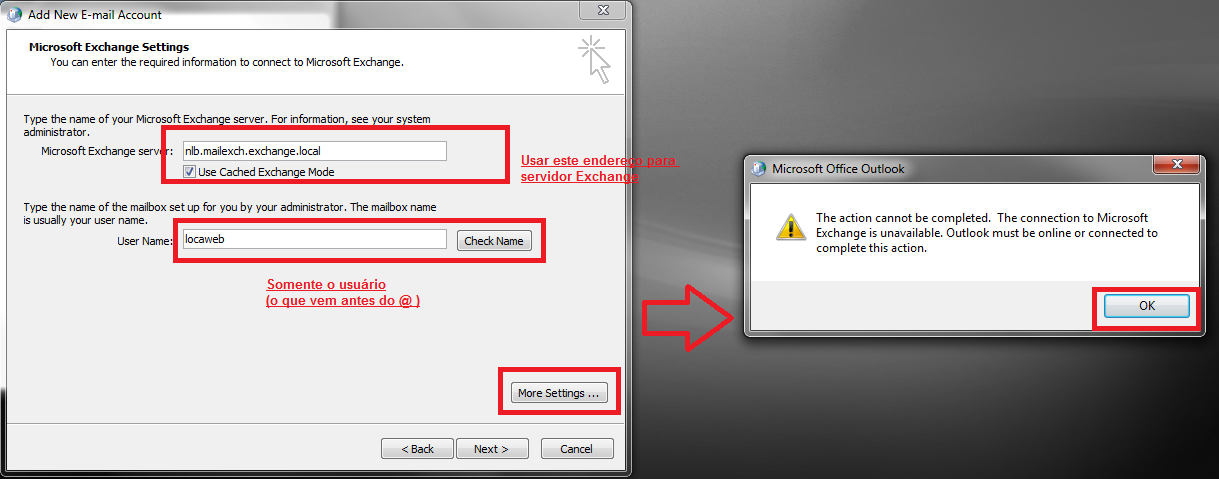
 Em "Exchange Account", insira a conta de e-mail que está configurando (com @domínio). Marque a opção "Manually control connection state"; Em "Exchange Account", insira a conta de e-mail que está configurando (com @domínio). Marque a opção "Manually control connection state";
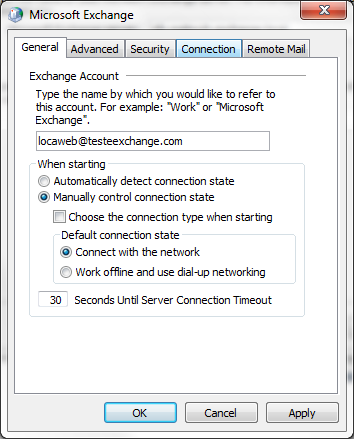
 Clique na aba "Connection". Selecione a opção "Connect to Microsoft Exchange using HTTP" e clique no botão "Exchange Proxy Settings"; Clique na aba "Connection". Selecione a opção "Connect to Microsoft Exchange using HTTP" e clique no botão "Exchange Proxy Settings";
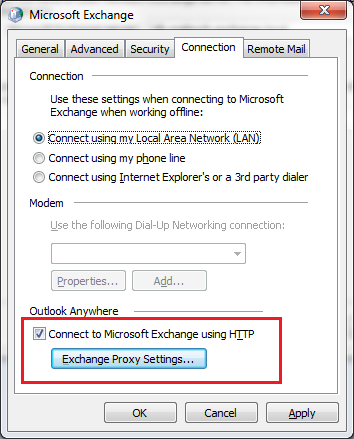
 Em "Connection settings", informe após o https://, a seguinte informação: mail.exchange.R-Digital.com.br. Em "Proxy authentication settings", selecione "Basic Authentication". Em seguida clique em OK: Em "Connection settings", informe após o https://, a seguinte informação: mail.exchange.R-Digital.com.br. Em "Proxy authentication settings", selecione "Basic Authentication". Em seguida clique em OK:
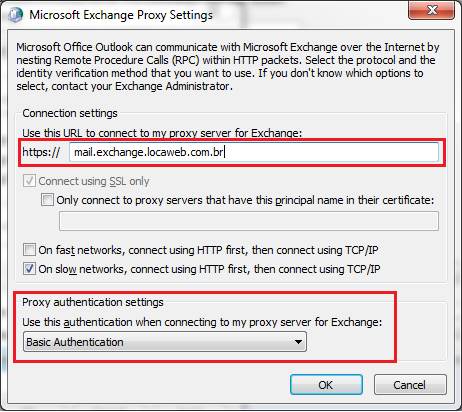
 Agora clique no botão "Check Name" e insira o e-mail, senha de acesso e clique em OK. (Aquele mesmo que você configurou há pouco) Agora clique no botão "Check Name" e insira o e-mail, senha de acesso e clique em OK. (Aquele mesmo que você configurou há pouco)

 Clique no botão "Next"; Clique no botão "Next";
 Em seguida no botão "Finish". Em seguida no botão "Finish".

|