|
|

|
Visando a melhor prestação de serviços de e-mail aos nossos clientes e parceiros, seguindo a Recomendação para a Adoção de Gerência de Porta 25 em Redes de Caráter Residencial , de acordo com a nova recomendação do Comitê Gestor da internet no Brasil (CGI.br). Recomendamos a todos os nossos clientes que ao realizar a configuração de seu programas de e-mail utilizem exclusivamente a porta 587
Lembrando que o serviço de SMTP autenticado não foi desenvolvido
para o envio de e-mails em grande quantidade, caso essa seja a sua
necessidade, sugerimos a utilização do serviço de E-mail Marketing. |
Configurando o Microsoft Outlook XP/2003 para acesso IMAP
|

|
Sempre que for solicitado o endereço de e-mail (ou, em alguns casos, o
login da conta) na configuração de programas de e-mail, utilize o
endereço completo (Exemplo: joao@dominio.tld).
|
 Abra o Microsoft Outlook, clique na opção Ferramentas e depois em Contas de email. Abra o Microsoft Outlook, clique na opção Ferramentas e depois em Contas de email.

 Na tela Contas de email. Em Email selecione Adicionar uma nova conta de email e depois clique no botão Avançar. Na tela Contas de email. Em Email selecione Adicionar uma nova conta de email e depois clique no botão Avançar.
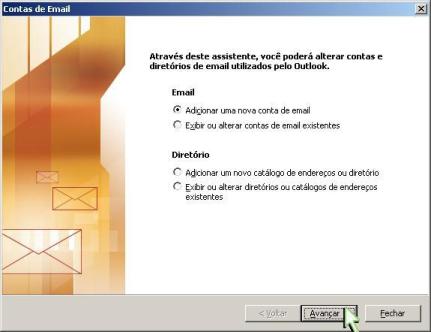
 Selecione o item IMAP e clique no botão Avançar. Selecione o item IMAP e clique no botão Avançar.

 Na próxima tela realize as seguintes configurações: Na próxima tela realize as seguintes configurações:
- Em Informações do usuário, no campo Nome digite o seu nome e em Endereço de e-mail, seu e-mail completo.
- Em Informações do servidor, no campo IMAP, digite "pop.domínio", Em SMTP, digite "smtp.domínio"
- Em Informações de logon, no campo Nome de usuário, digite seu e-mail completo e no campo abaixo sua senha.
Após isso clique no botão Mais configurações.
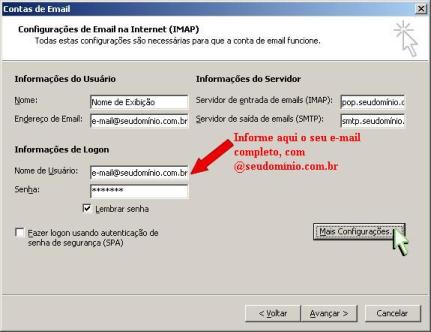
 Na guia Servidor de saída habilite as opções Meu servidor de saída (SMTP) requer autenticação e Usar as mesmas config. do servidor de entrada de emails. Na guia Servidor de saída habilite as opções Meu servidor de saída (SMTP) requer autenticação e Usar as mesmas config. do servidor de entrada de emails.

 Clique em Avançado, altere a porta do Servidor de saída (SMTP) para 587 e clique em OK. Clique em Avançado, altere a porta do Servidor de saída (SMTP) para 587 e clique em OK.

 Na tela Contas de Email, clique no botão Avançar. Na tela Contas de Email, clique no botão Avançar.

 Na tela seguinte, clique no botão Concluir. Na tela seguinte, clique no botão Concluir.

 No seu Microsoft Outlook, clique na opção Ferramentas e depois em Pastas IMAP. No seu Microsoft Outlook, clique na opção Ferramentas e depois em Pastas IMAP.
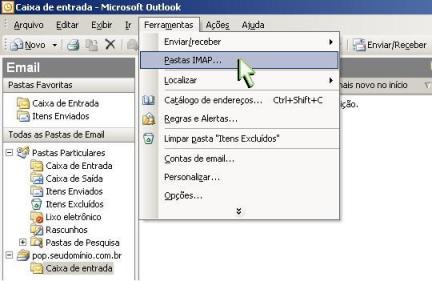
 Na tela Pastas IMAP, clique sobre o botão Consulta. Na tela Pastas IMAP, clique sobre o botão Consulta.

 Serão carregadas todas as pastas que estão compartilhadas pelo webmail,
selecione a pasta que deseja visualizar no seu Microsoft Outlook e
clique sobre o botão Inscrever-se.
Serão carregadas todas as pastas que estão compartilhadas pelo webmail,
selecione a pasta que deseja visualizar no seu Microsoft Outlook e
clique sobre o botão Inscrever-se.

 Depois de selecionar e inscrever todas as pastas desejadas, clique sobre o botão OK. Depois de selecionar e inscrever todas as pastas desejadas, clique sobre o botão OK.

 Pronto! A sua conta já está configurada. Pronto! A sua conta já está configurada.
|