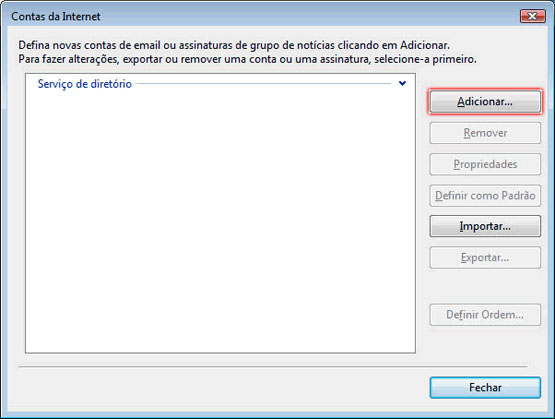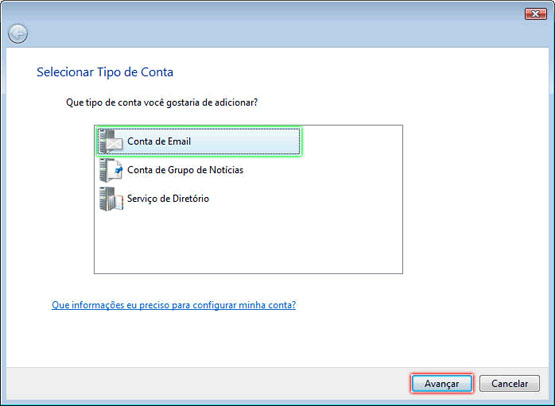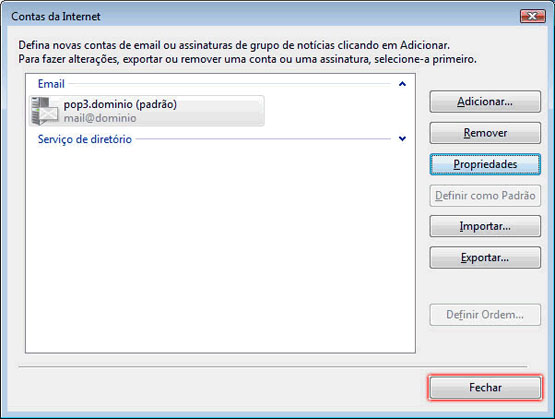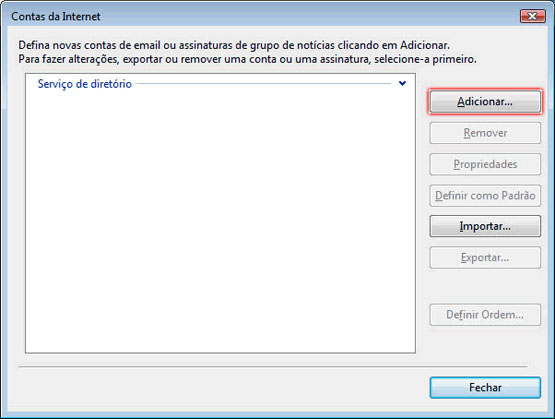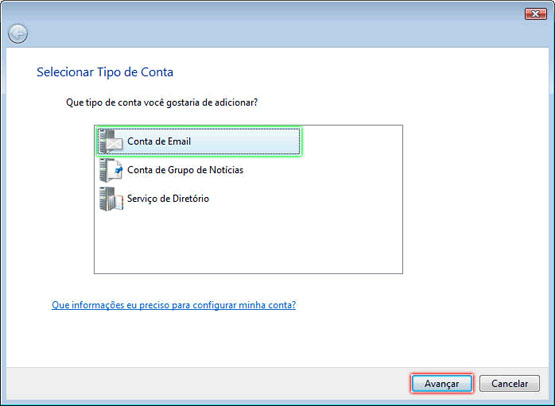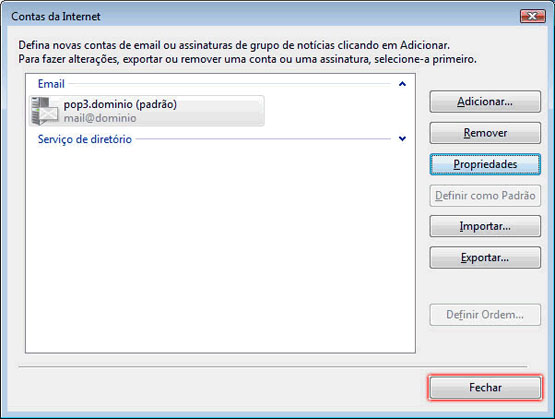|

|
Visando a melhor prestação de serviços de e-mail aos nossos clientes e parceiros, seguindo a Recomendação para a Adoção de Gerência de Porta 25 em Redes de Caráter Residencial , de acordo com a nova recomendação do Comitê Gestor da internet no Brasil (CGI.br). Recomendamos a todos os nossos clientes que ao realizar a configuração de seu programas de e-mail utilizem exclusivamente a porta 587
Lembrando que o serviço de SMTP autenticado não foi desenvolvido
para o envio de e-mails em grande quantidade, caso essa seja a sua
necessidade, sugerimos a utilização do serviço de E-mail Marketing.
|
Configurando o Windows Mail para acesso IMAP
|

|
Sempre que for solicitado o endereço de e-mail (ou, em alguns casos, o
login da conta) na configuração de programas de e-mail, utilize o
endereço completo (Exemplo: joao@dominio.tld).
|
 Abra o Windows Mail, clique na opção Ferramentas e, depois, em Contas. Abra o Windows Mail, clique na opção Ferramentas e, depois, em Contas.

 Na tela Contas na Internet, clique no botão Adicionar. Na tela Contas na Internet, clique no botão Adicionar.
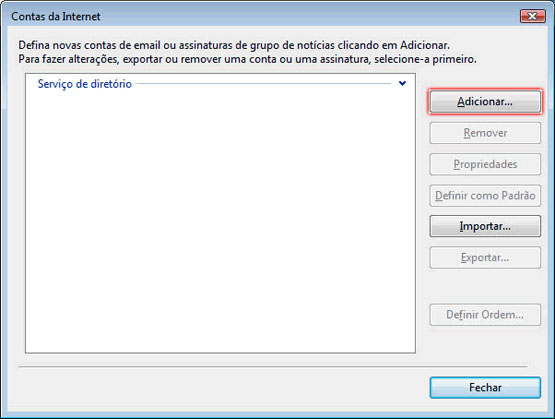
 O assistente de configuração do Windows Mail será iniciado. Em Tipo de Conta selecione a opção Conta de Email e, depois, clique em Avançar. O assistente de configuração do Windows Mail será iniciado. Em Tipo de Conta selecione a opção Conta de Email e, depois, clique em Avançar.
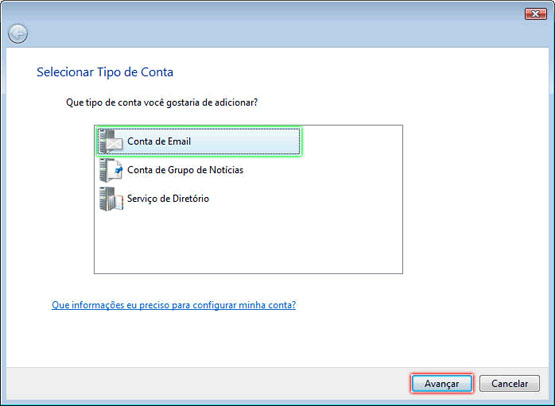
 No campo Nome para exibição, informe o nome que irá aparecer para quem receber seu e-mail. No campo Nome para exibição, informe o nome que irá aparecer para quem receber seu e-mail.

 No campo Endereço de email informe o e-mail completo, clique no botão Avançar. No campo Endereço de email informe o e-mail completo, clique no botão Avançar.

 Na tela Configurar Servidores de email, preencha os campos. Na tela Configurar Servidores de email, preencha os campos.
- Tipo de servidor de entrada de emails, selecione a opção IMAP.
- Servidor de entrada de emails (POP3, IMAP) digite pop.seudominio // ou imap.seudominio
- Servidor de saída de emails (SMTP) digite smtp.seudominio.
- Marque a opção O servidor de saída requer autenticação e clique no botão Avançar.

 No campo Nome de usuário do email, informe o e-mail completo e no campo Senha, digite a senha do e-mail. No campo Nome de usuário do email, informe o e-mail completo e no campo Senha, digite a senha do e-mail.

 Marque a opção Não baixar meus emails agora e clique em Concluir. Marque a opção Não baixar meus emails agora e clique em Concluir.

 Aparecerá a conta que acabamos de criar. Clique sobre ela e clique no botão Propriedades. Aparecerá a conta que acabamos de criar. Clique sobre ela e clique no botão Propriedades.

 Clique na guia Avançado.
Em Emails de saída (SMTP), altere a porta para 587 e a porta do IMAP para porta para 143 clique no botão Ok. Clique na guia Avançado.
Em Emails de saída (SMTP), altere a porta para 587 e a porta do IMAP para porta para 143 clique no botão Ok.
 Pronto! A sua conta já está configurada. Basta clicar no botão Fechar. Pronto! A sua conta já está configurada. Basta clicar no botão Fechar.
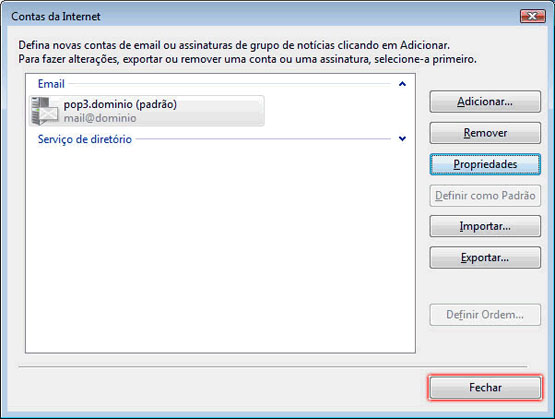
|